 LINE公式アカウントの連携方法
LINE公式アカウントの連携方法
LINE公式アカウントをお持ちでない方へ
LINE公式アカウントをお持ちでない方は、LINE社が提供する案内に沿って、LINE公式アカウントを作成しましょう
https://www.lycbiz.com/jp/column/line-official-account/technique/20190418-3/
このガイドでは既にお持ちのLINE公式アカウントとおみせコネクトを連携する方法について解説します。
おみせコネクトに新規にアカウント登録すると、下記のようなバナー画像が表示されますので、「設定する」ボタンを押して連携をすすめましょう。
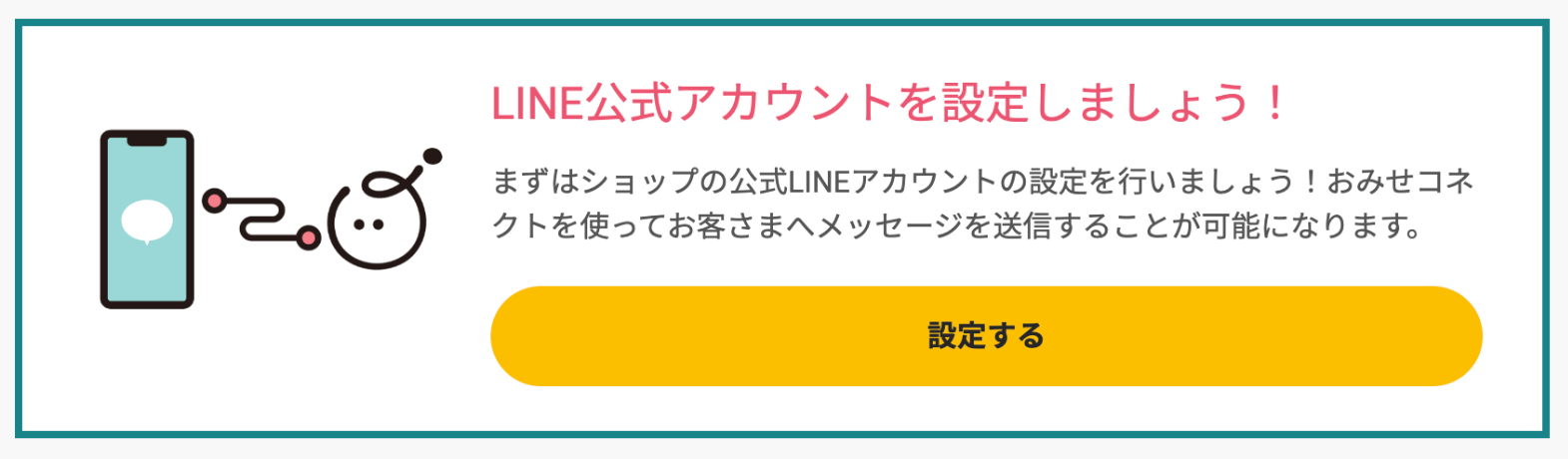
1. アカウント情報の登録
ここでは、連携するLINE公式アカウントの情報の登録を行います。
必要な情報は下記の2つです。
- Channel ID
- Channel secret
それぞれ取得方法について、説明していきます。
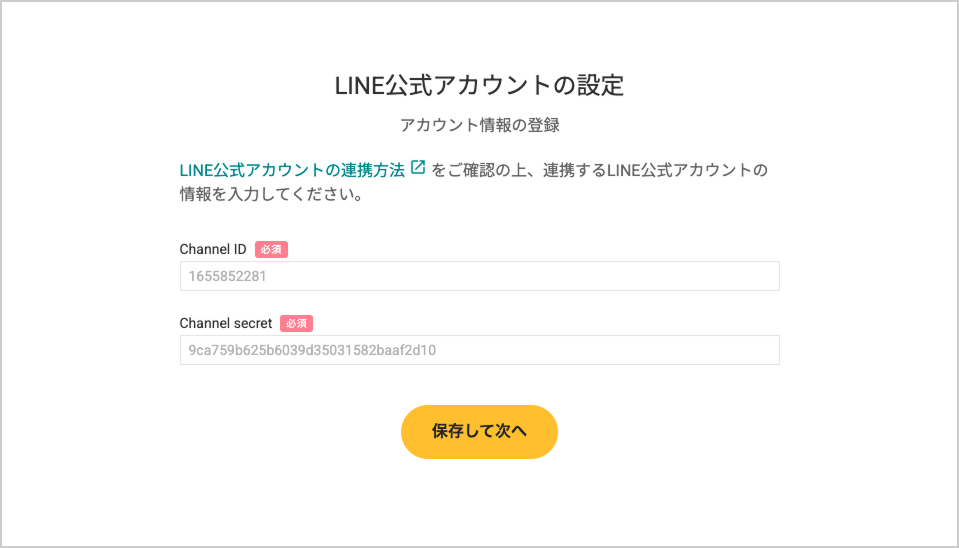
LINE Official Account Manager(https://manager.line.biz/)にログインしてください。
※ LINE公式アカウントのスマホアプリからは設定できません。ブラウザからご利用ください。「ホーム」画面の右上の「設定」に移動します。
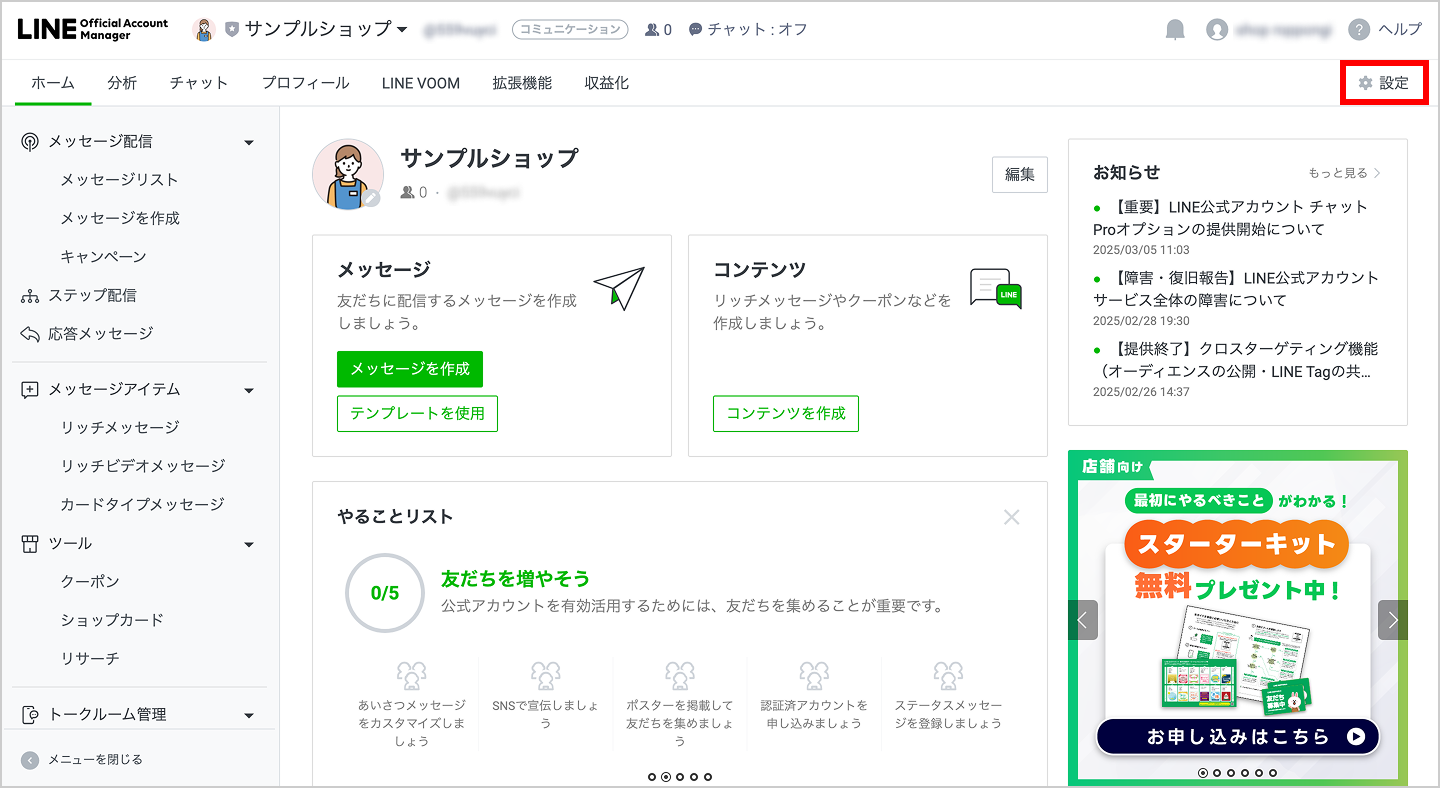
左のメニューの「Messaging API」を選択してください。
ℹ️「Messaging API」が表示されない場合
画面右上の「設定」をクリックしても左のメニューに「Messaging API」が表示されない場合、ログインしている LINE Business ID に権限が足りない可能性がございます。設定はLINE公式アカウントを開設した LINE Business ID で行ってください。
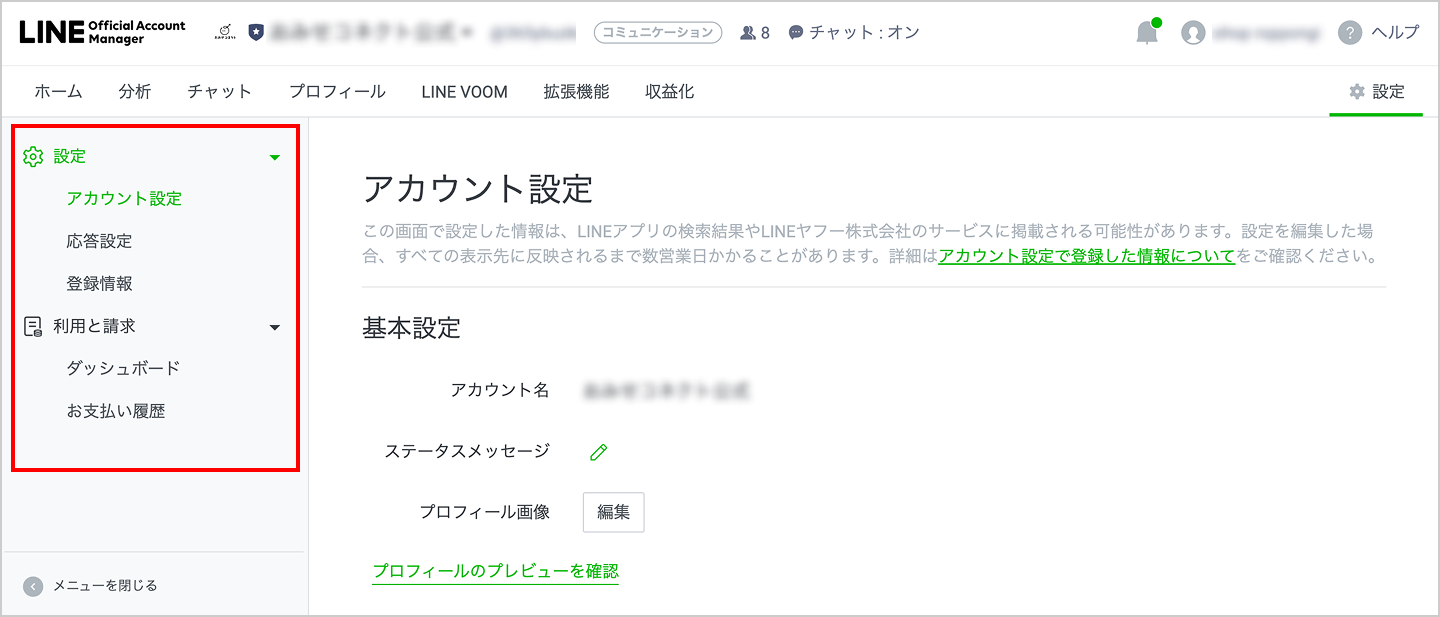
表示されている画面をご確認ください。
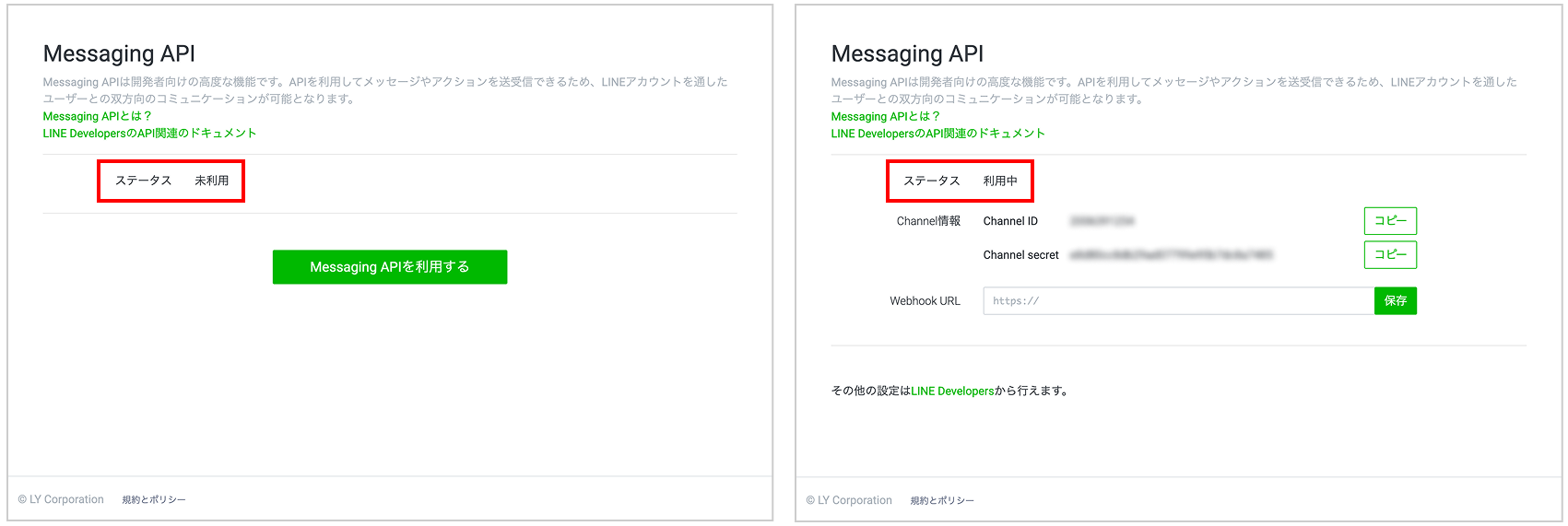
ステータスが「未利用」となっている場合(画像左)
下記「ステータスが「未利用」となっている場合の手順」を行ってください。ステータスが「利用中」となっている場合(画像右)
これまでに Messaging API を利用したことがある(利用している)場合の表示になります。
初期設定が不要になりますので、5.(Channel IDとChannel secretのコピー)まで進んでください。ステータスが「未利用」となっている場合の手順
- 画面中央の「Messaging APIを利用する」ボタンを押します。
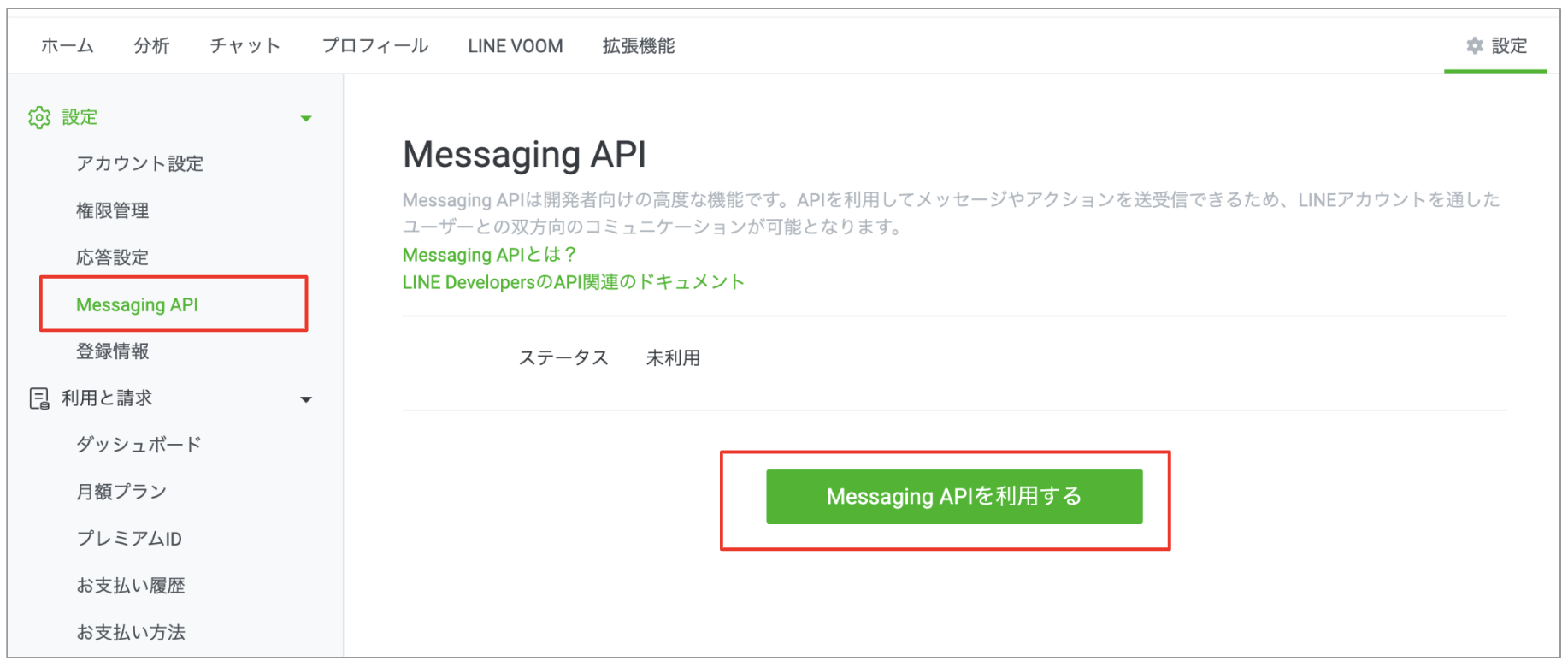
- 過去に一度も「開発者情報」と「プロバイダー」が登録されていない場合は下記の入力フォームが表示されますので、任意の情報を入力します。開発者情報は、任意のお名前とメールアドレスを登録できます。LINE公式アカウントの登録内容と同じ名前でも大丈夫です。
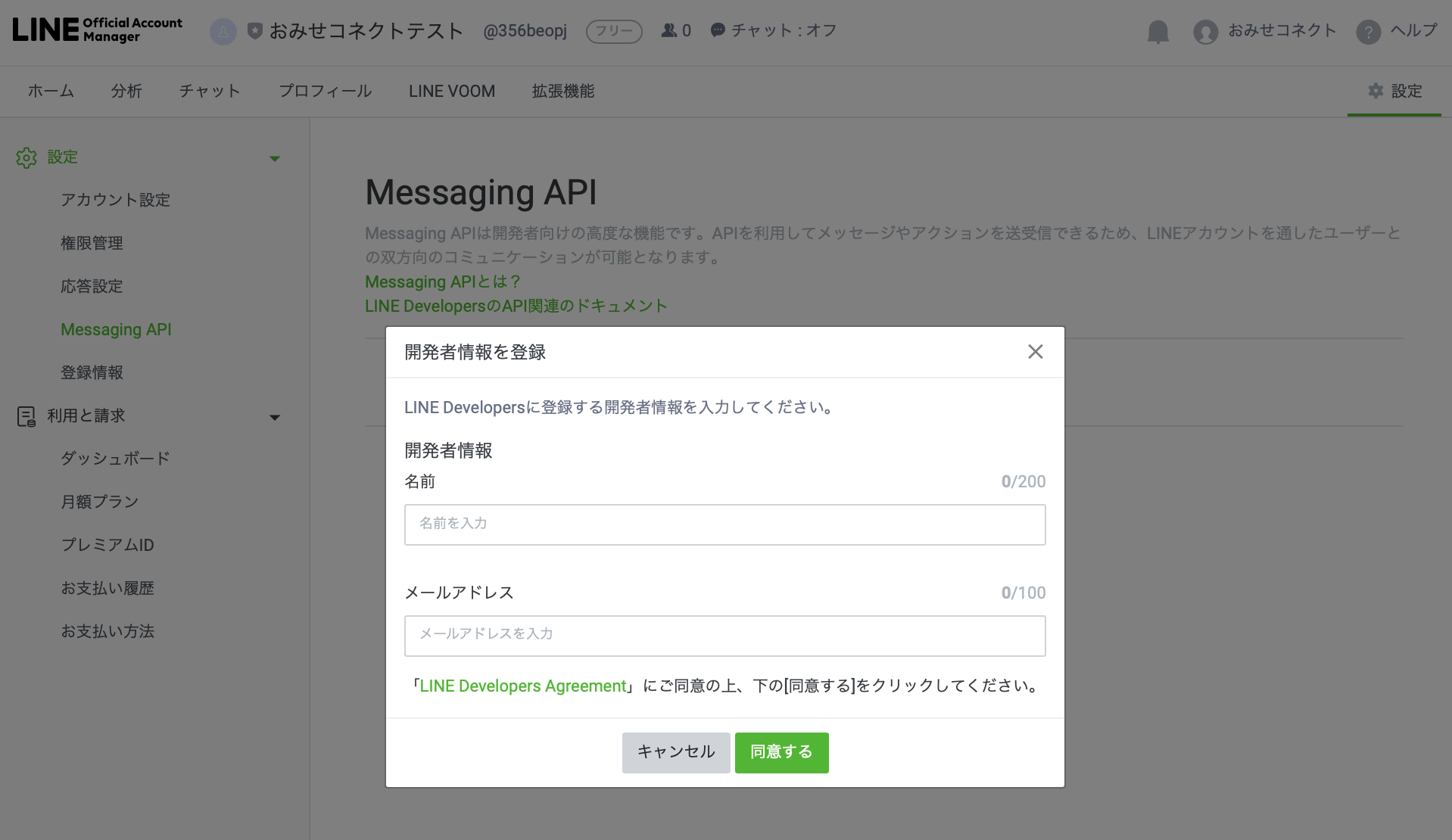
- 新しいプロバイダー名を入力し、作成します。
プロバイダーとは外部サービス(ここではショップ)と連携する役割を持つ組織名です。プロバイダーの名称は任意で構いませんが、ショップの運営が法人の場合は会社名またはショップ名、個人の場合はショップ名などを入れることが多いです。
すでにお持ちのプロバイダーがある場合は、選択肢に表示されますので任意のものを選択してください。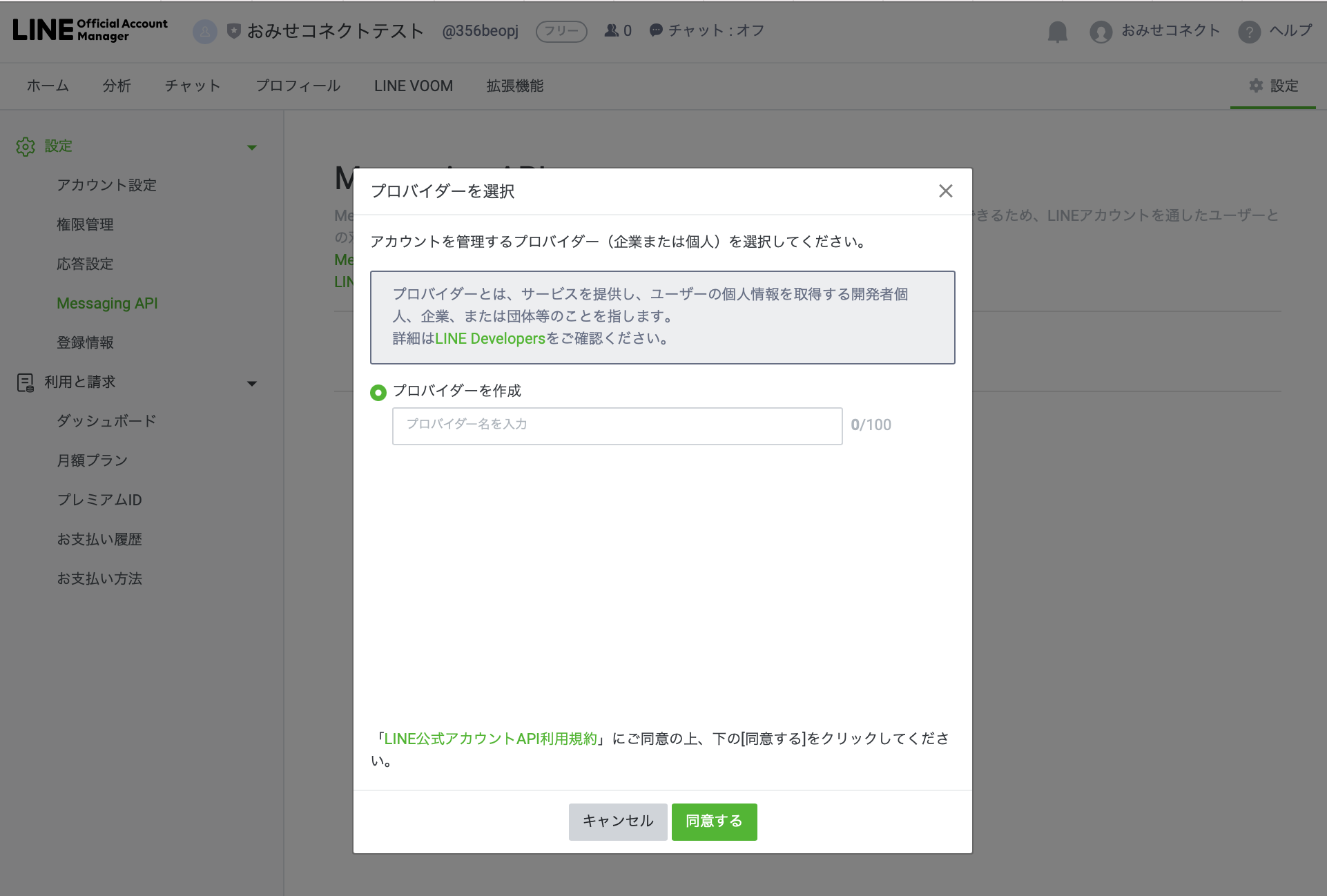
- 続いてプロバイダーのプライバシーポリシーと利用規約のURLを入力します。
運営しているショップのプライバシーポリシーと利用規約があればURLを登録します。
この手順は後で設定することもできますので、そのままOKを押して進むことができます。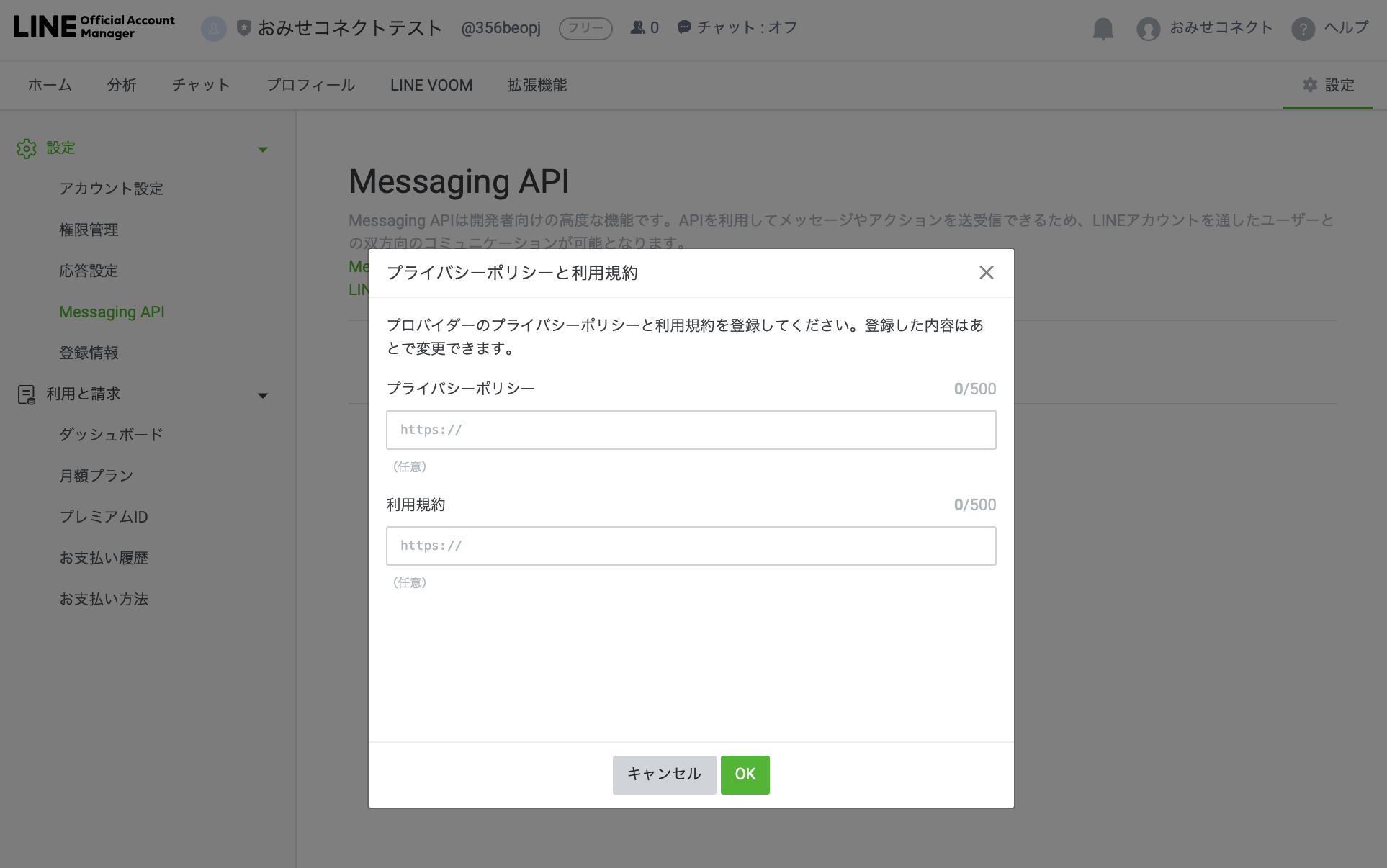
- 画面中央の「Messaging APIを利用する」ボタンを押します。
Channel IDとChannel secretをそれぞれコピーして、おみせコネクトのLINE公式アカウント登録ページに入力してください。
※ 設定に必要な値は必ずコピーを行い、おみせコネクト側に貼り付けるようにしてください。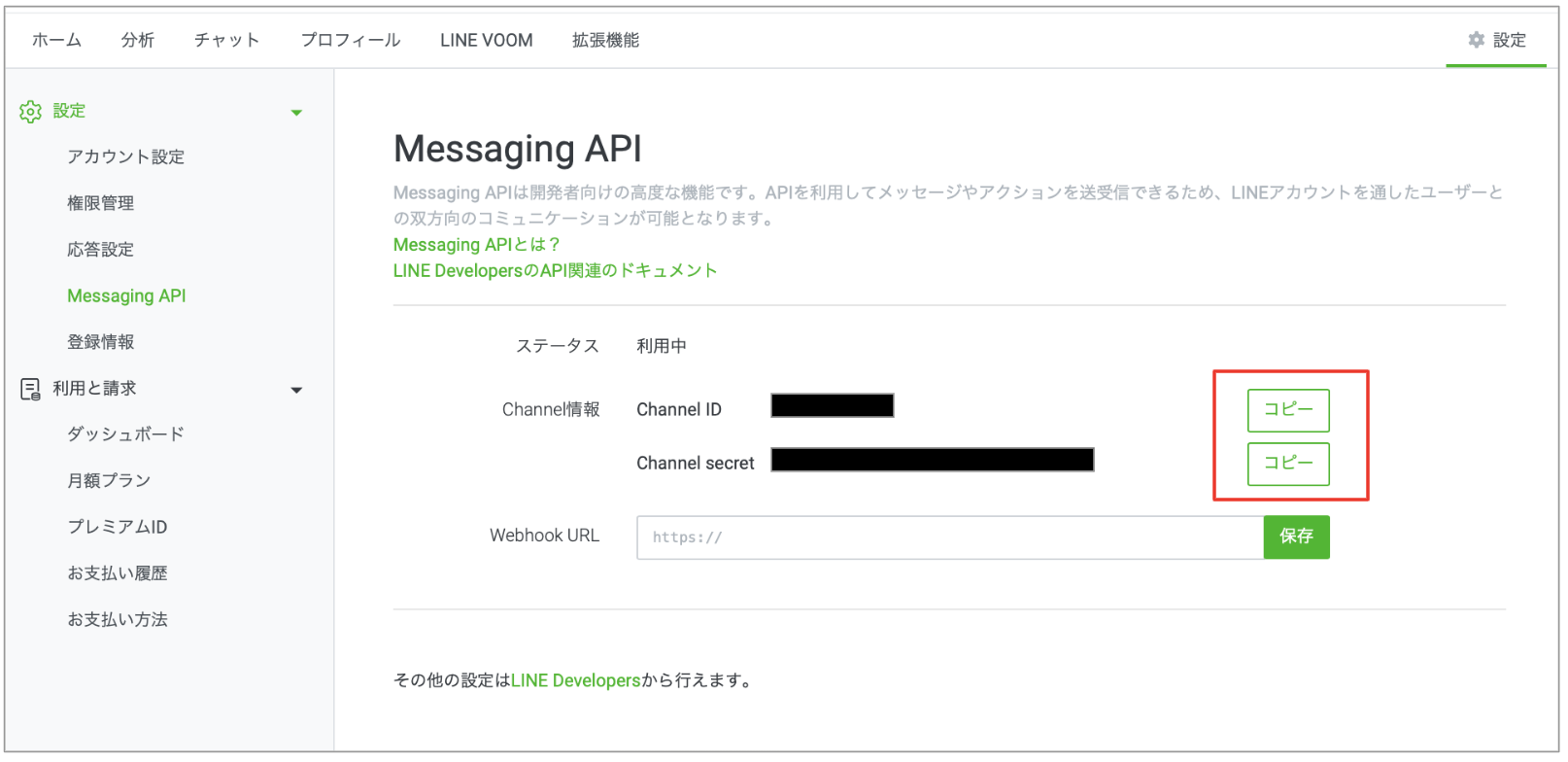
「保存して次へ」を押します。
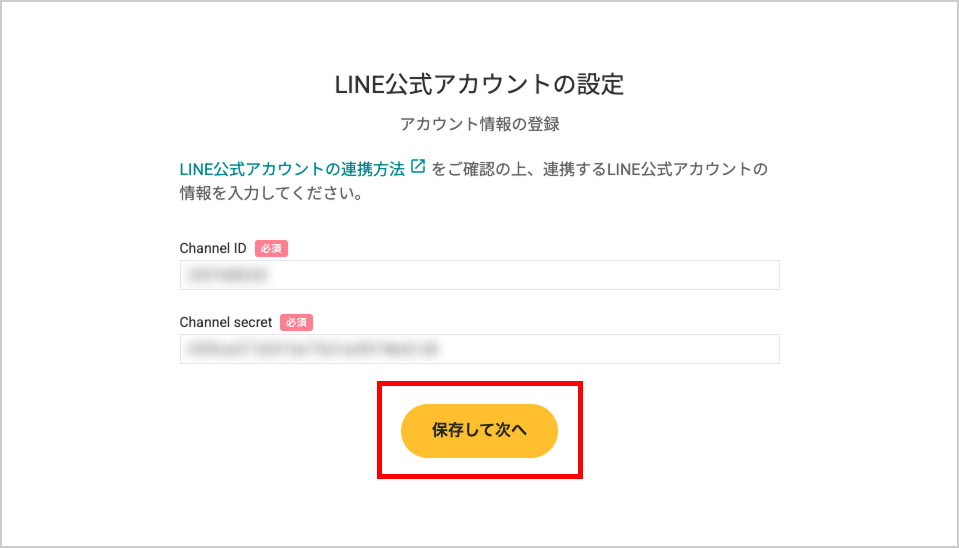
連携されるLINE公式アカウントを確認し、問題なければさらに「次へ」を押します。
以上で、LINE公式アカウント情報の登録は完了です。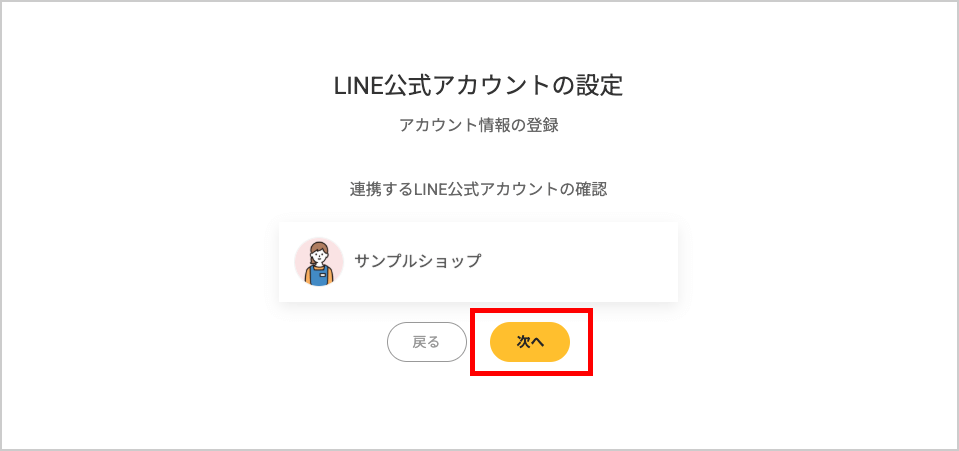
※ 2025年7月以前からおみせコネクトをご利用いただいている方へ
2025年8月以降の新規登録から「チャネルアクセストークン」の設定は不要になりました。
2. Webhook URLの設定
続いて、おみせコネクトがLINE友だちからの行動(友だち追加、メッセージ送信、ブロックなど)を受信できるようにするための設定を行います。
この項目はLINE公式アカウントの設定状況などにより手順が異なりますので、ダッシュボードの画面に表示された手順を確認しながら設定を進めてください。
※ 設定方法に不明点がございましたら、ダッシュボード内「お問い合わせ」よりご連絡ください。
補足: Webhook を有効にする方法
LINE Official Account Manager にて Webhook の利用を有効にする必要があります。
以下のスクリーンショットを参考に、「設定」の「応答設定」から設定を行ってください。
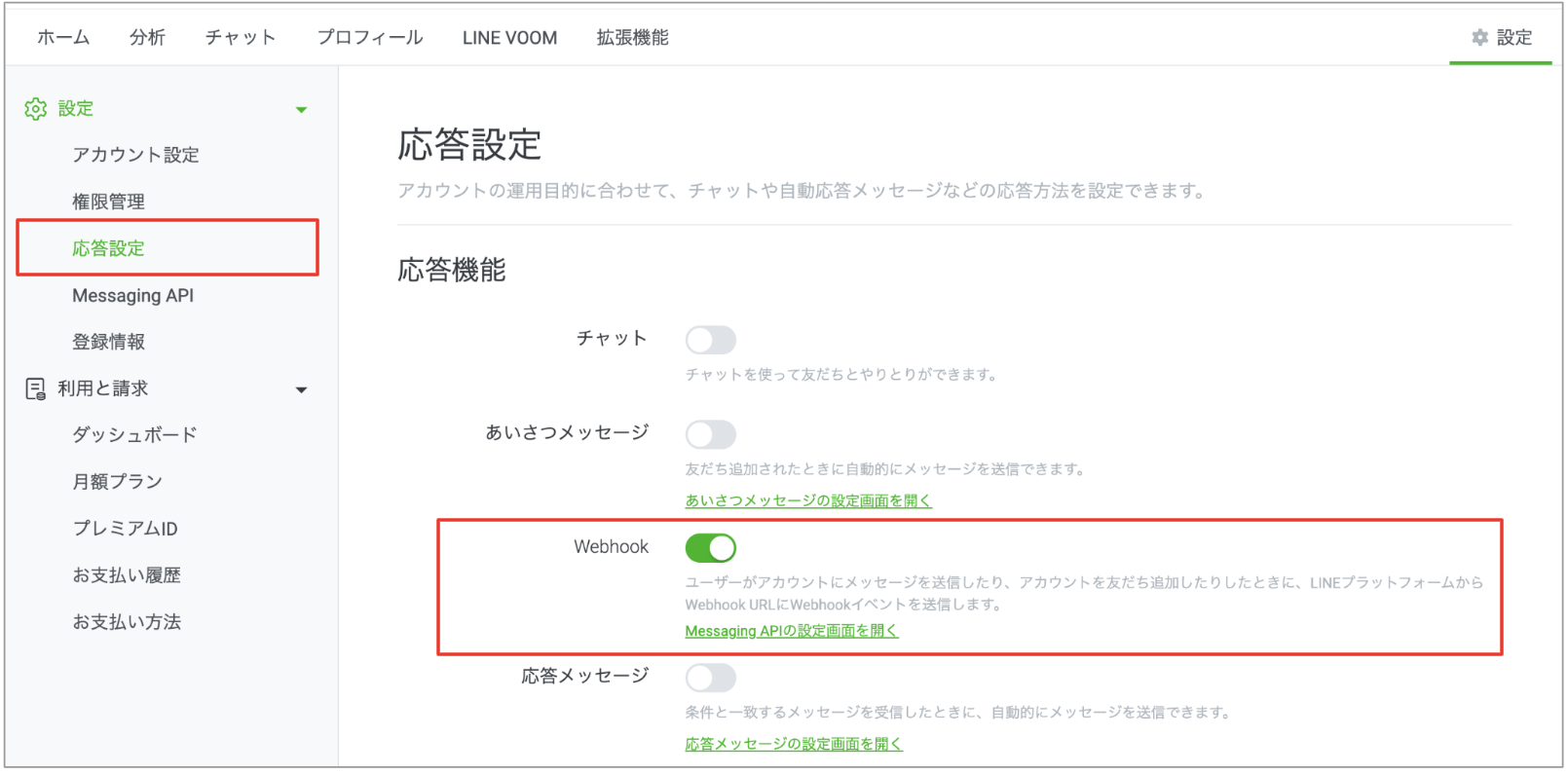
LINE Official Account Manager の設定を変更した後に、おみせコネクトダッシュボードの設定チェックボタンをクリックし、次の画面へ進みましょう。
3. LINEログイン機能設定
最後の章です。ここではLINEが提供する「LINEログイン」機能を使ってLINE IDとショップ顧客情報を連携するための設定を行います。
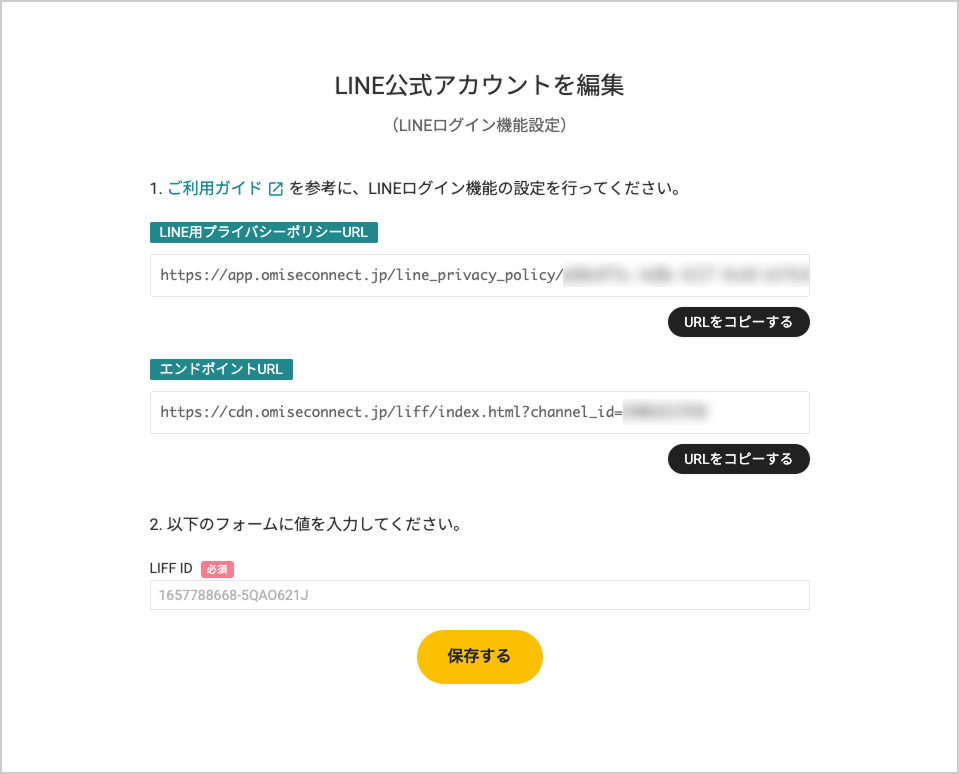
LINEログイン機能の設定ミスが頻発しています!
おみせコネクトの機能を最大限活用するために重要な機能設定となります。設定内容に間違いのないようご注意ください。
3-1. チャネルの作成
https://developers.line.biz/ja/ から LINE Developers にログインし、「コンソール」へ進みます。
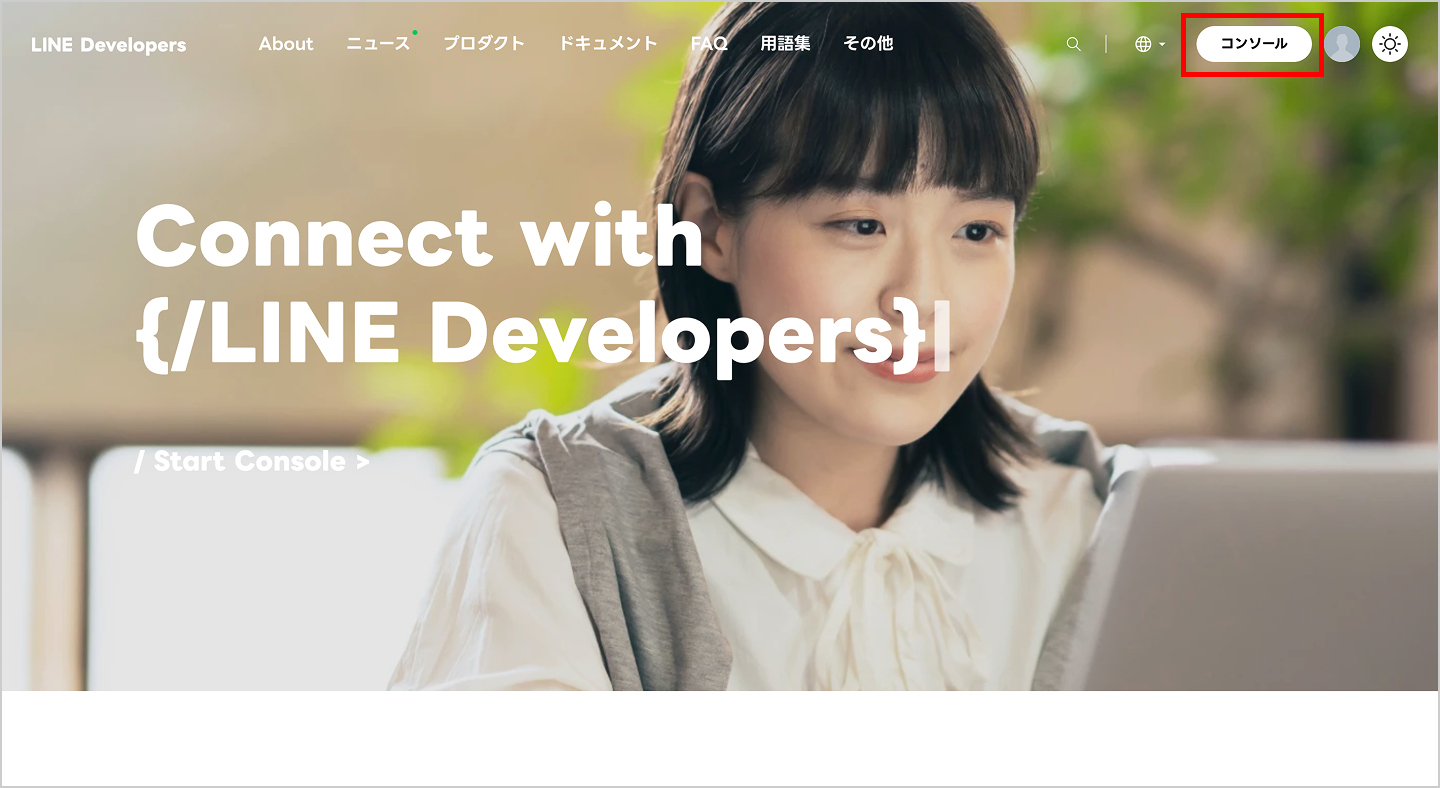
Messaging API で利用しているプロバイダーを選択します。
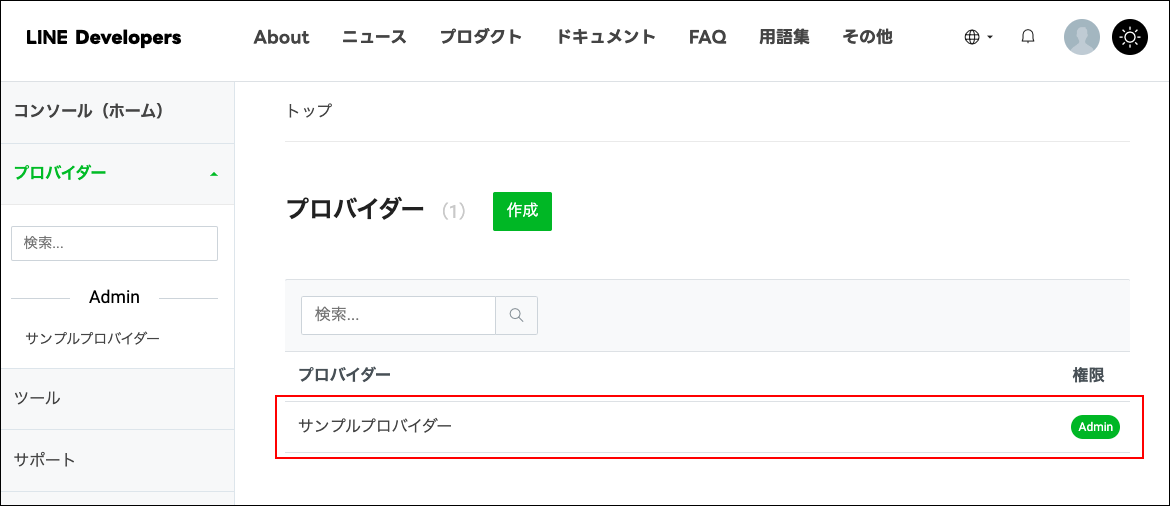
プロバイダーが表示されていない場合
プロバイダーの権限をお持ちでない可能性がございます。LINE公式アカウントを開設したLINE Business IDでログインしていただくか、LINE公式アカウント作成の委託先や、過去に利用したLINE連携サービスなどにプロバイダーの権限の共有、もしくは設定作業を行っていただく必要がございます。
対象のLINE公式アカウントの Messaging API チャネルが表示されていることを確認してください。(1)
「新規チャネル作成」を選択します。(2)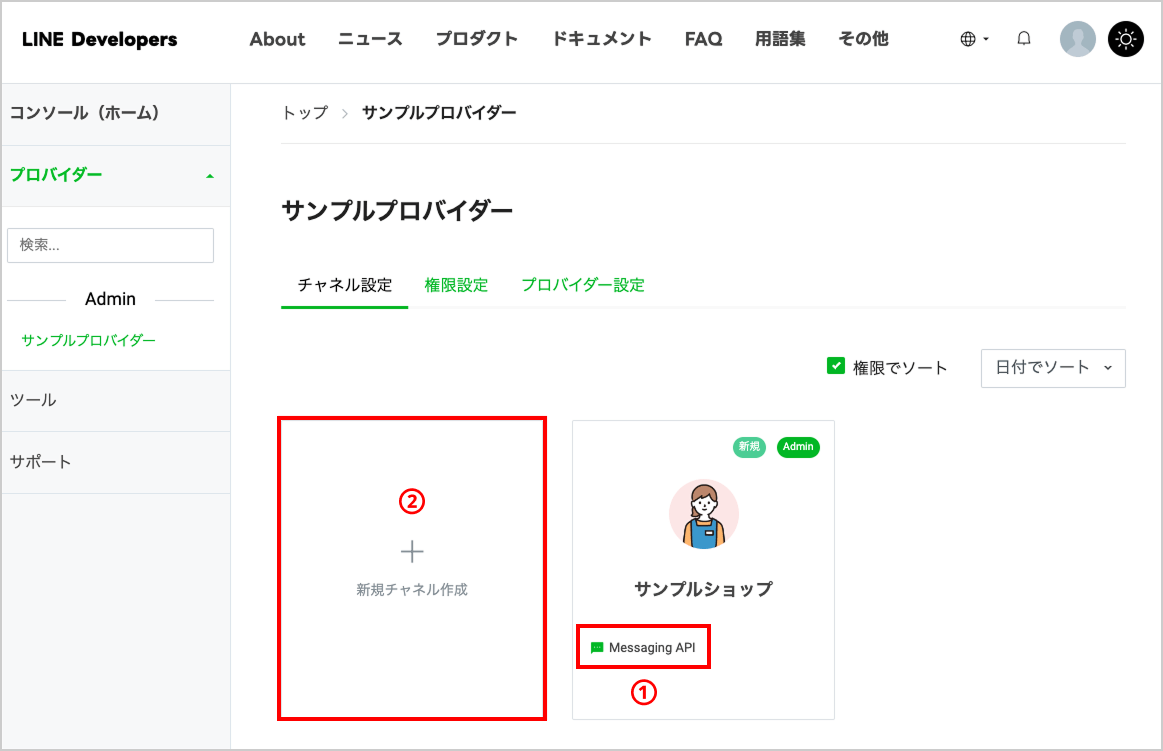
「LINEログイン」を選択します
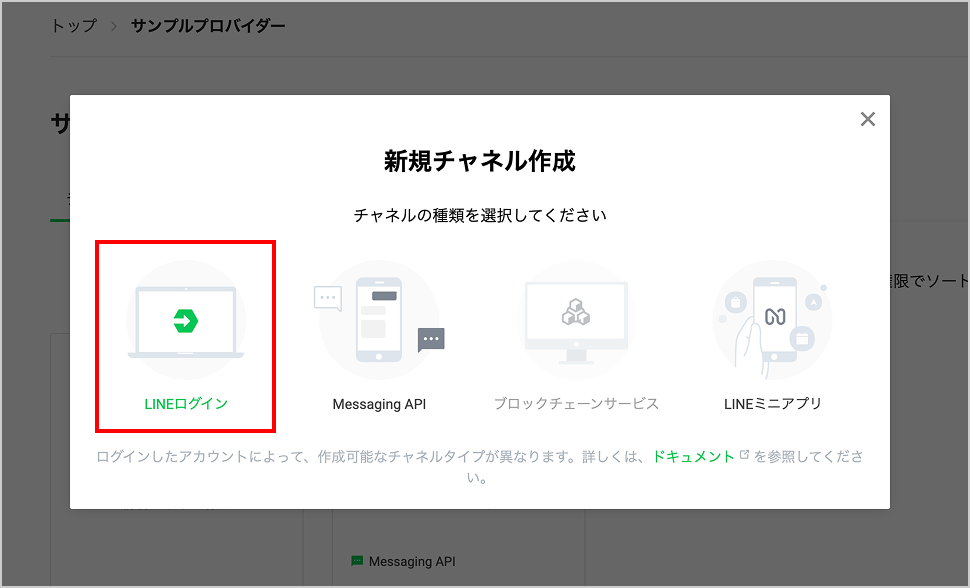
新規チャネル作成のための情報を入力します。
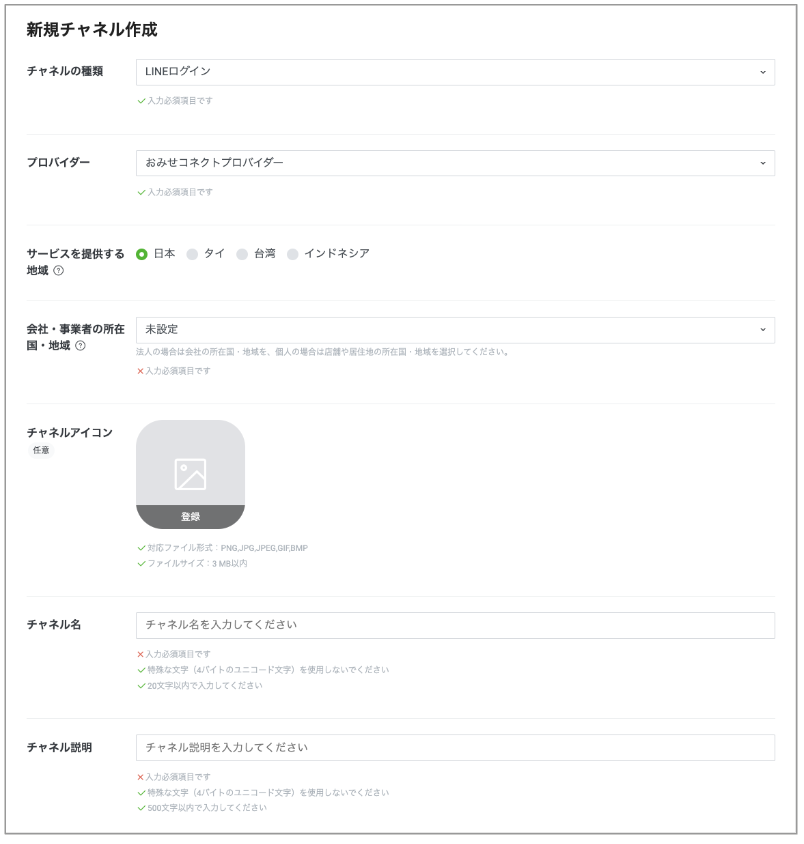
設定項目 設定内容 チャネルの種類 「LINEログイン」が選択されています プロバイダー 本手順で作成したプロバイダーが選択されています サービスを提供する地域「日本」を選択します会社・事業者の所在国・地域「日本」を選択しますチャネルアイコンLINE公式アカウントと同じアイコン画像を推奨していますチャネル名LINE公式アカウントと同じ名前を推奨していますチャネル説明ショップや事業のご説明を簡単に記載します。
(例)「◯◯のショップです。」「◯◯のショップのLINE公式アカウントです」アプリタイプ「ウェブアプリ」を選択しますメールアドレス ビジネスアカウントのメールアドレスが設定されています プライバシーポリシーURLおみせコネクトは、ショップ様毎に個別の「LINE用プライバシーポリシーのURL」を提供しています。詳しくは次項に記載しています。サービス利用規約URL 運営しているショップの利用規約があればURLを登録します。(空のまますすめることも可能です) プライバシーポリシーURLについては、おみせコネクトではショップ様毎に個別の「
LINE用プライバシーポリシーのURL」を提供しています。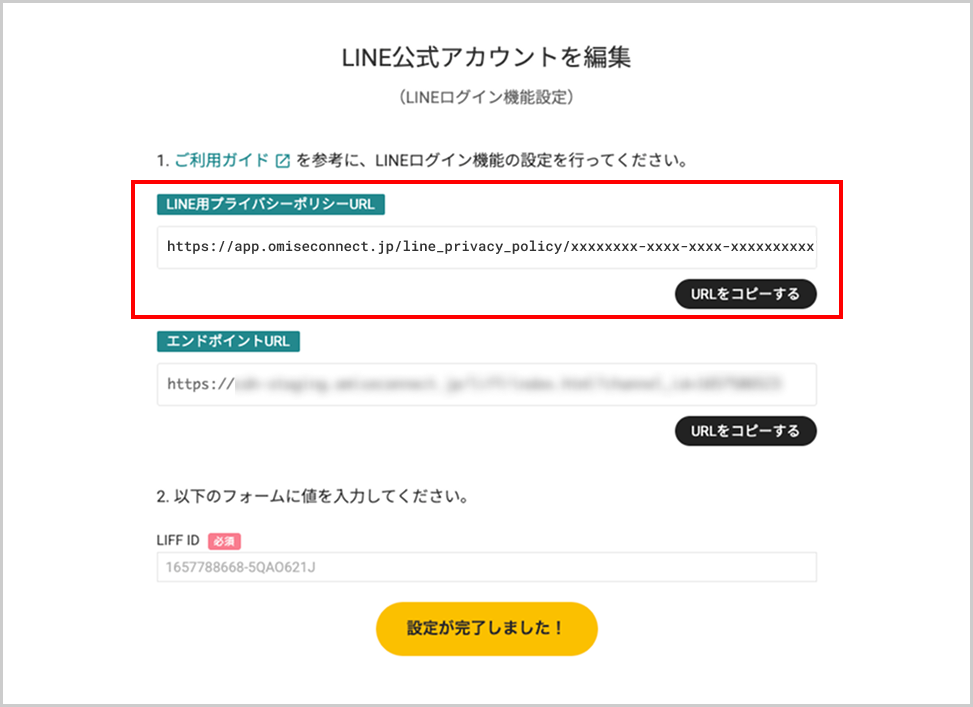
おみせコネクトの管理画面から取得できるLINE用プライバシーポリシーポリシーのURLをご確認いただき、問題なければ貼り付けて設定してください。

情報を入力して「作成」ボタンを押します。これで新しいチャネルが作成されました。
3-2. チャネルの基本設定
以下ような画面が表示されていることを確認してください。
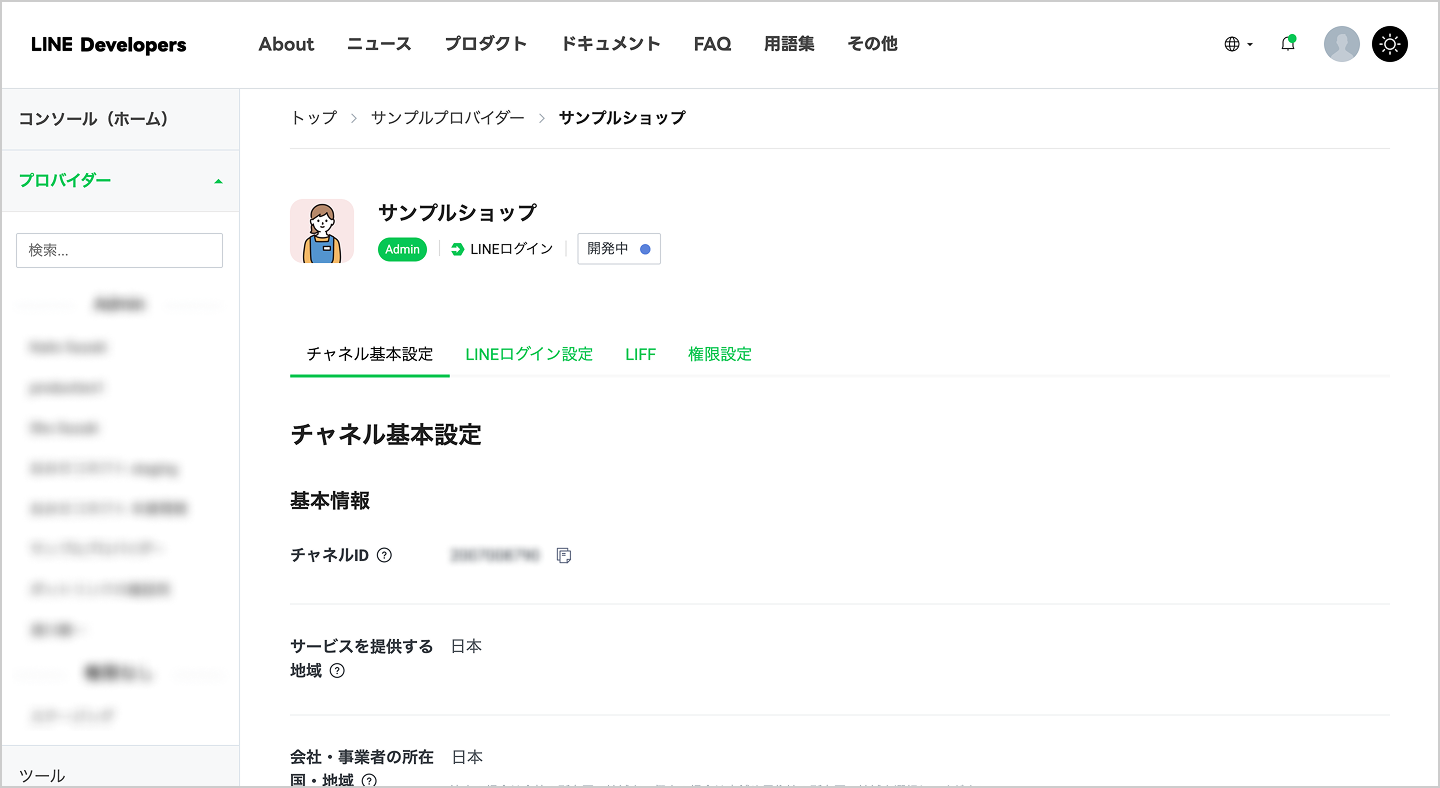
ページを下にスクロールし、 「友だち追加オプション」 という項目を表示します。
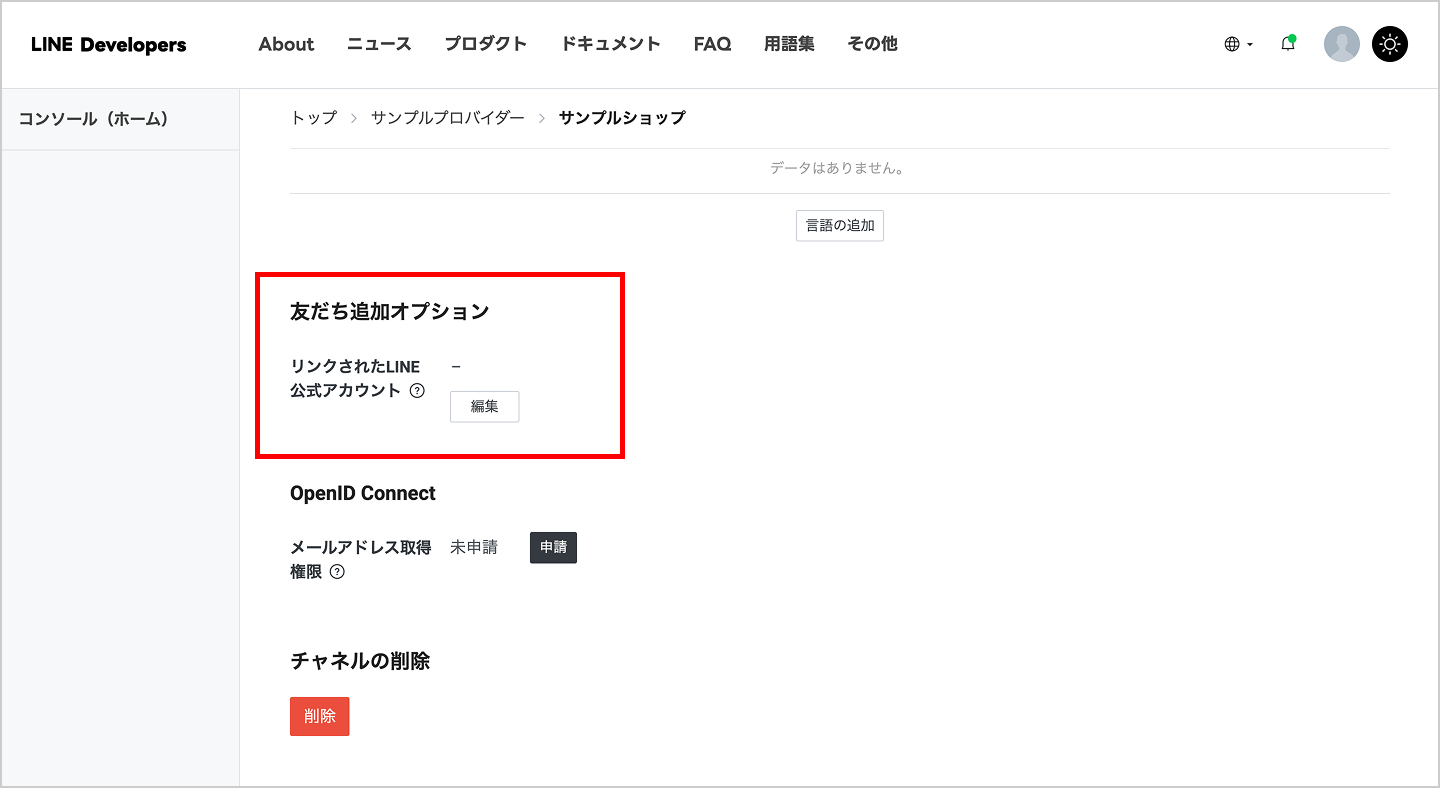
「編集」をクリックし、LINE公式アカウントを選択して「更新」をクリックしてください。
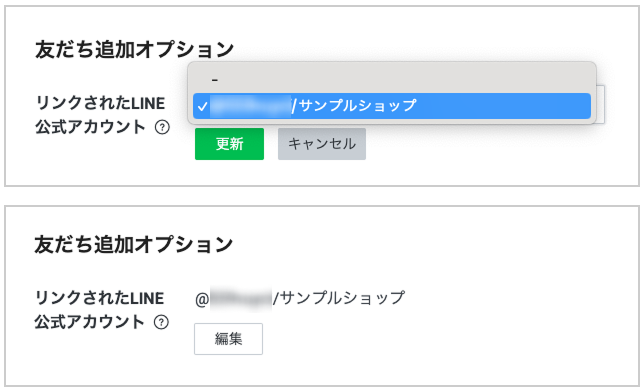
※ この設定は非常に重要ですので、必ず正しいLINE公式アカウントがリンクされていることを確認してください。
再度、最上部までページをスクロールし、「開発中」と表示されている箇所をクリックしてください。
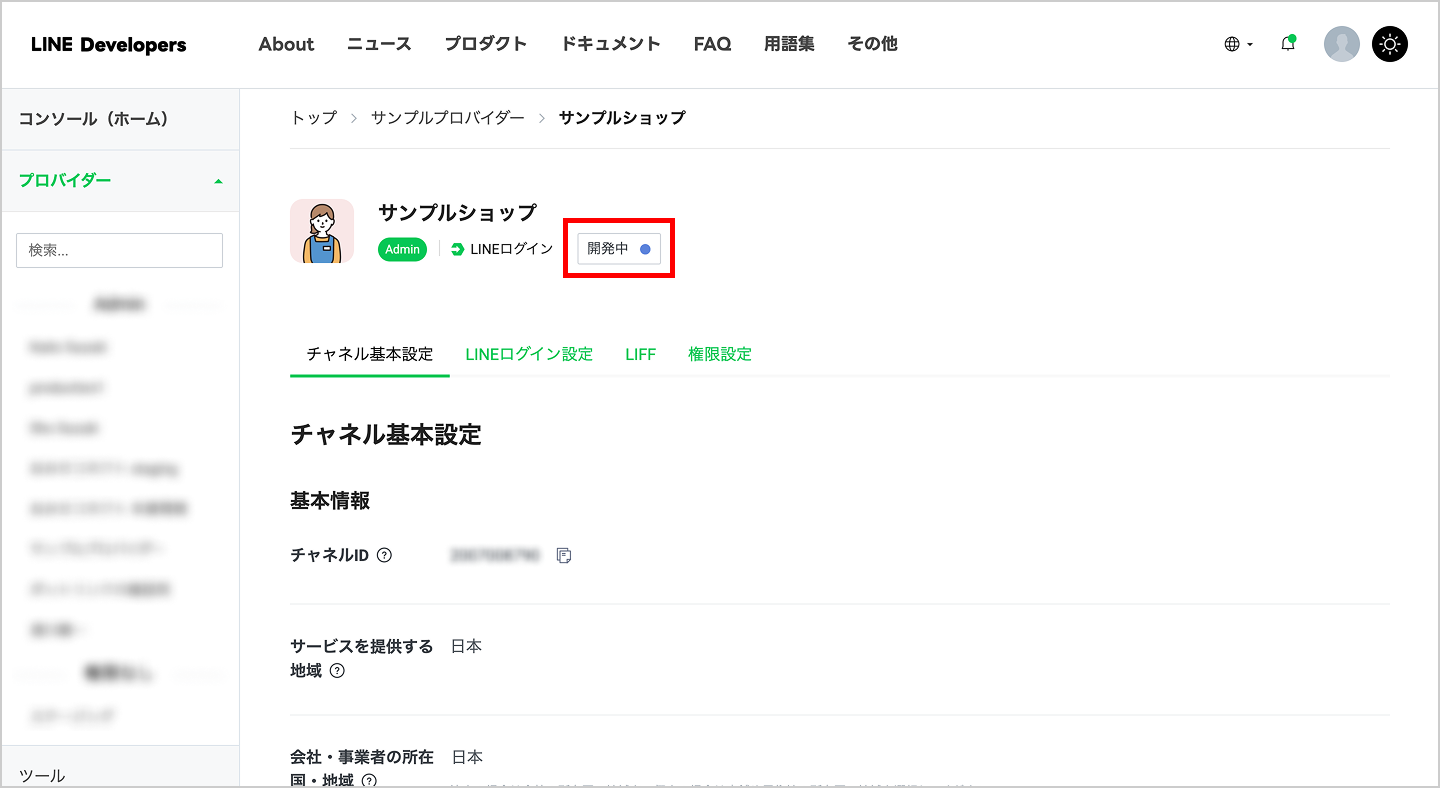
表示された画面の「公開」をクリックします。
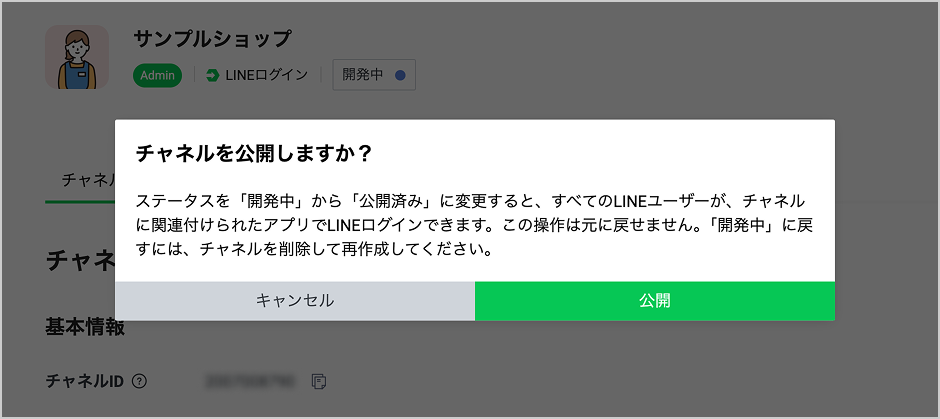
公開済みと表示されていることを必ず確認してください。
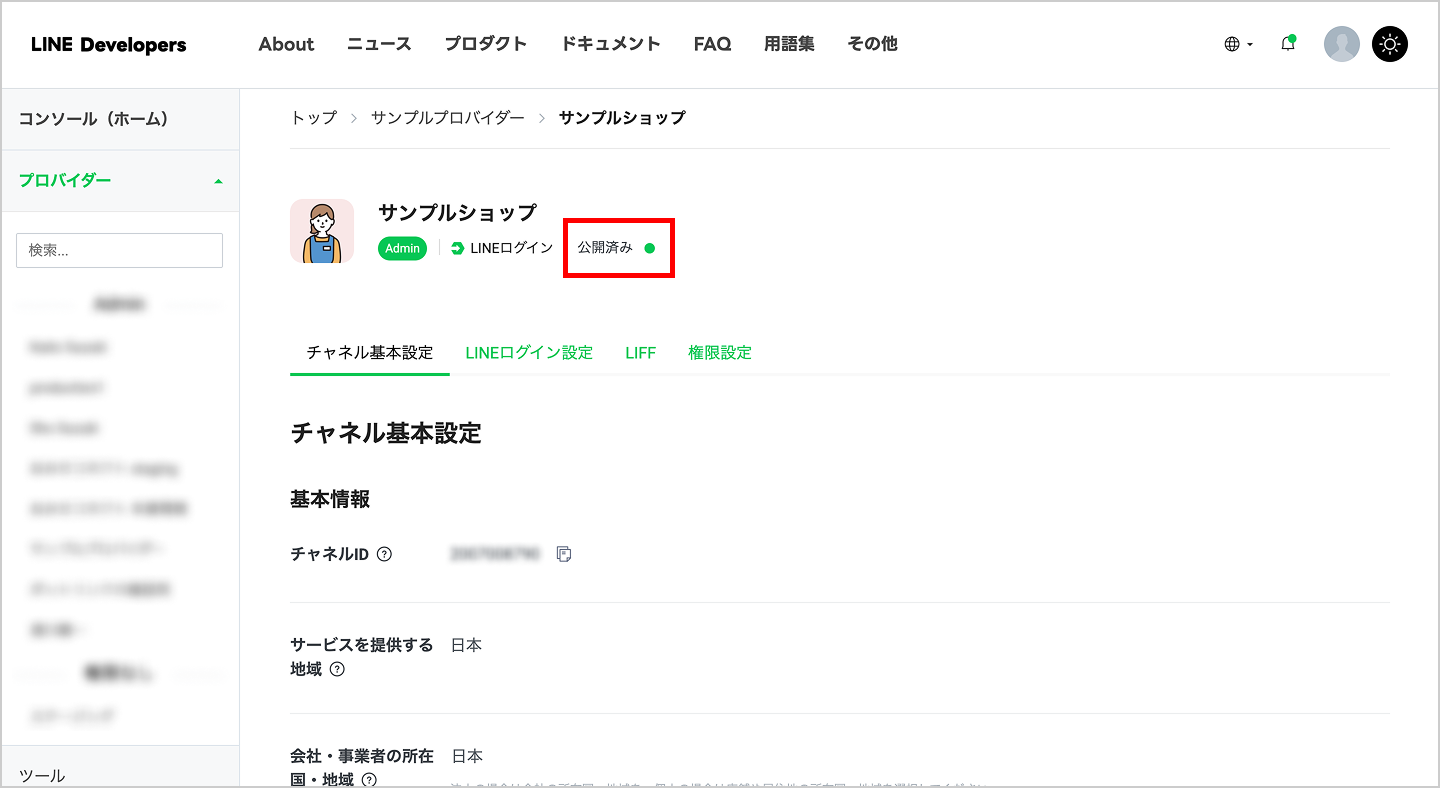
3-3. LIFFアプリの追加
タブから「LIFF」を選択し、「追加」ボタンを押します。
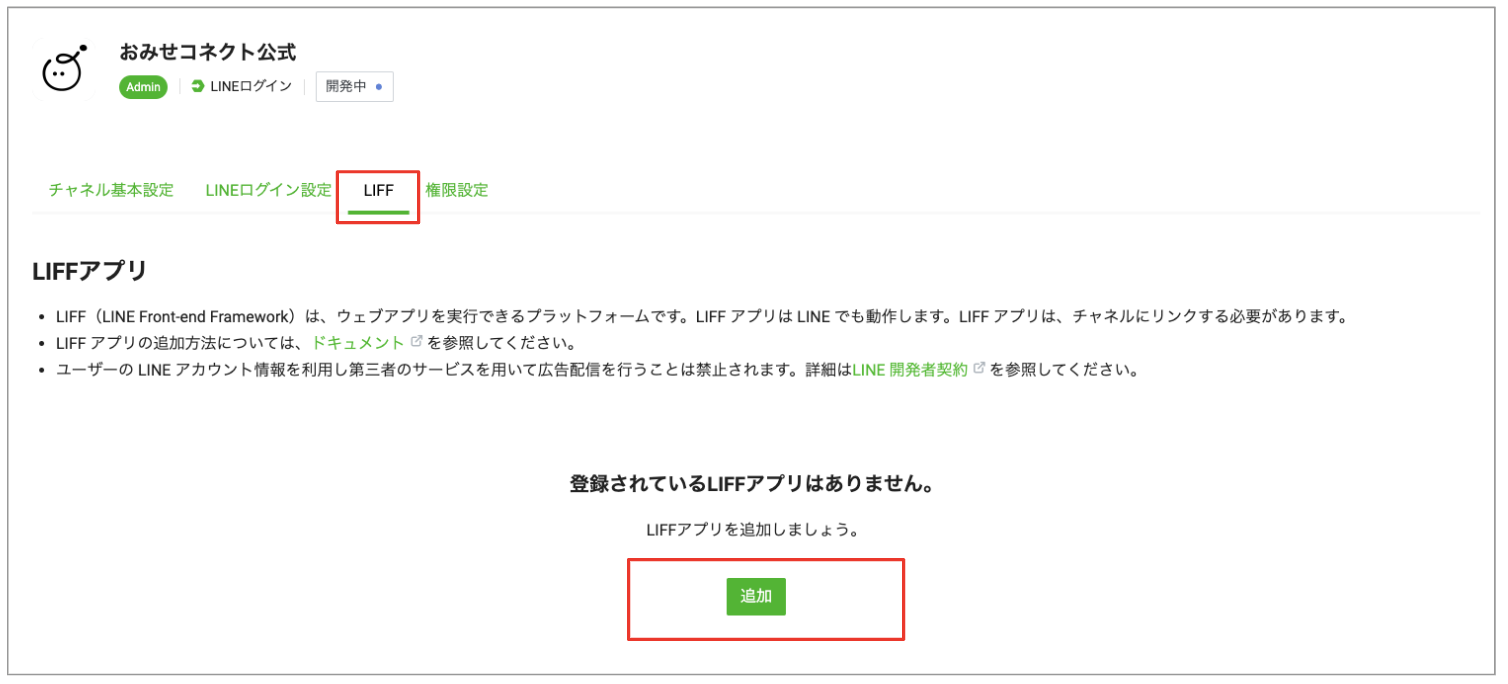
ここで一度おみせコネクトの画面に戻ります。
「エンドポイントURL」が表示されていますので、「URLをコピーする」ボタンを押して、「エンドポイントURL」をコピーしておきます。https://cdn.omiseconnect.jp/liff/index.html?channel_id=XXXXXXのような URL です。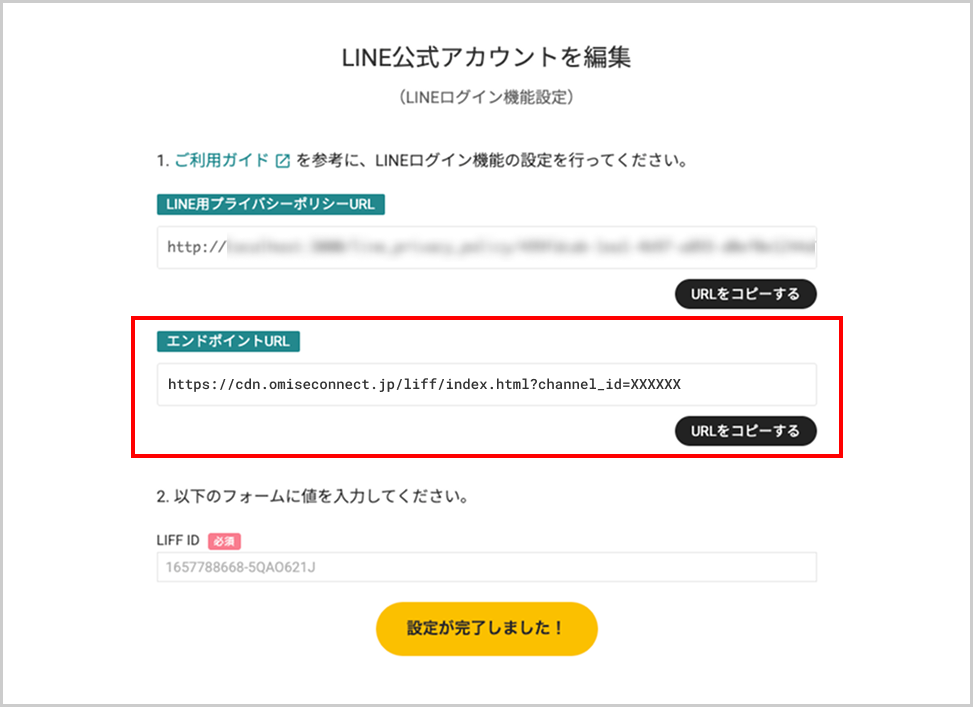
再び LINE Developer コンソールに戻ります。
LIFFアプリを作成するための情報を入力し、追加を押します。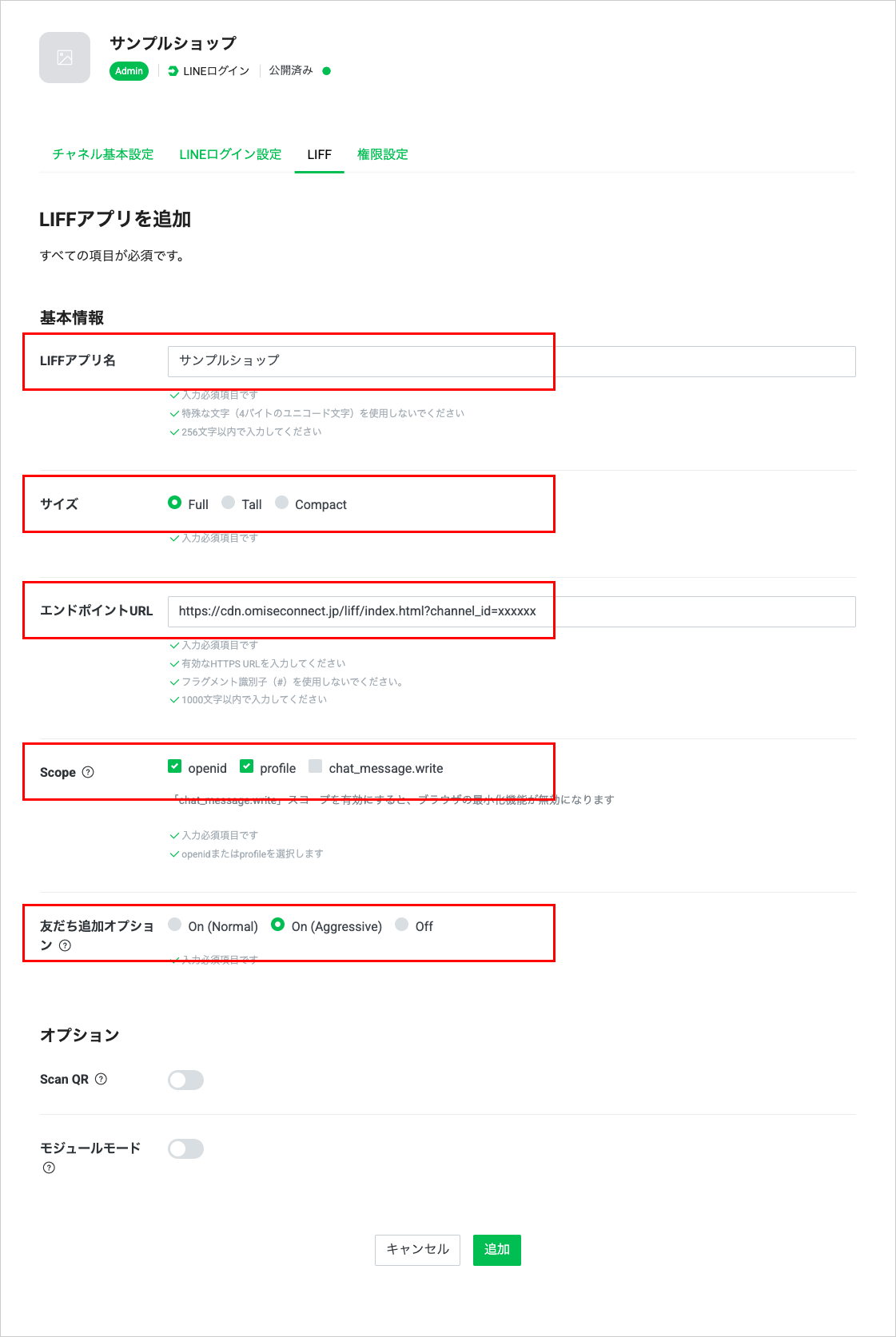
LIFFアプリの登録内容にお間違いのないようご注意ください。
特に下記赤字箇所が正しく設定できているか、登録前にご確認ください。
設定項目 設定内容 LIFFアプリ名 LINE公式アカウントと同じ名前を推奨しています サイズ 「Full」を選択しますエンドポイントURL 先ほどコピーした、 エンドポイントURLを貼り付けますhttps://cdn.omiseconnect.jp/liff/index.html?channel_id=XXXXXXのような URL です。Scope 「openid」「profile」の2つにチェックします
※ 非常に設定間違いが多い箇所です。正しく設定できているかご確認ください。友だち追加オプション 「On (Aggressive)」を選択しますScan QR - (無効のままです) モジュールモード - (無効のままです) ページが自動的に日本語訳されている場合に各設定項目の名称が変わっている場合がございます。その際は下記を参考に正しく設定できているかご確認ください。
- サイズ
- 「Full」→「フル」 または 「満杯」
- Scope(スコープ)
- 「openid」→「オープンID」
- 「profile」→「プロフィール」
- 友達追加オプション
- 「On (Agressive)」→「オン (アグレッシブ)」
- サイズ
入力が終わったら「追加ボタン」を押すとLIFFアプリが追加されました。
追加されたLIFFアプリの「LIFF ID」をコピーし、おみせコネクト管理画面のLIFF IDに貼り付けます。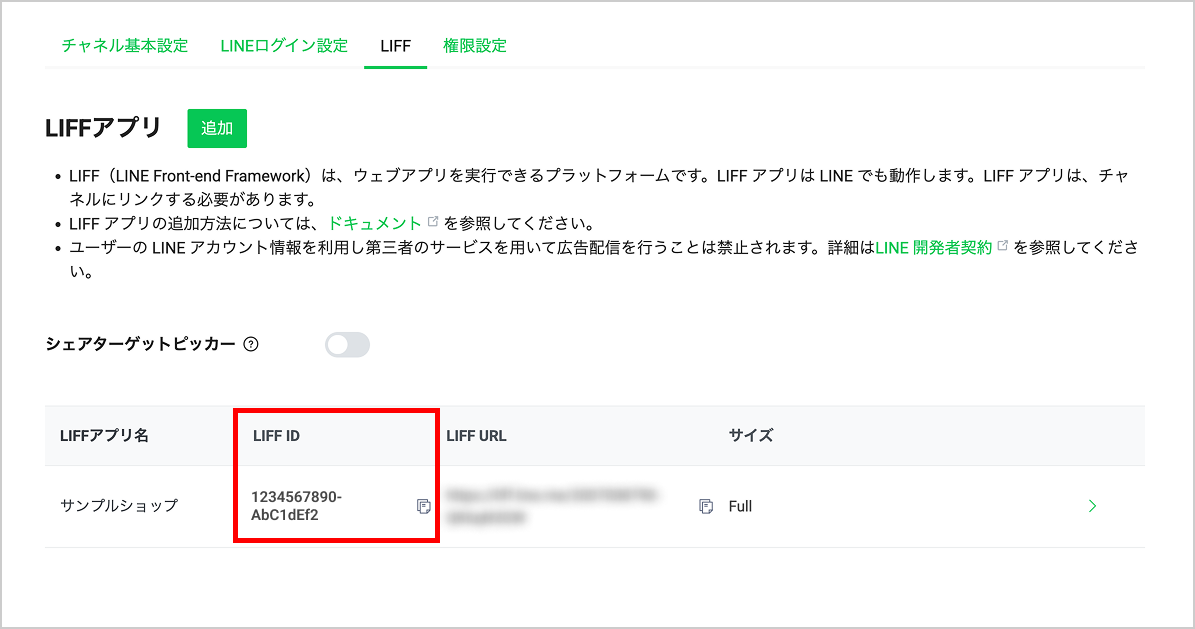
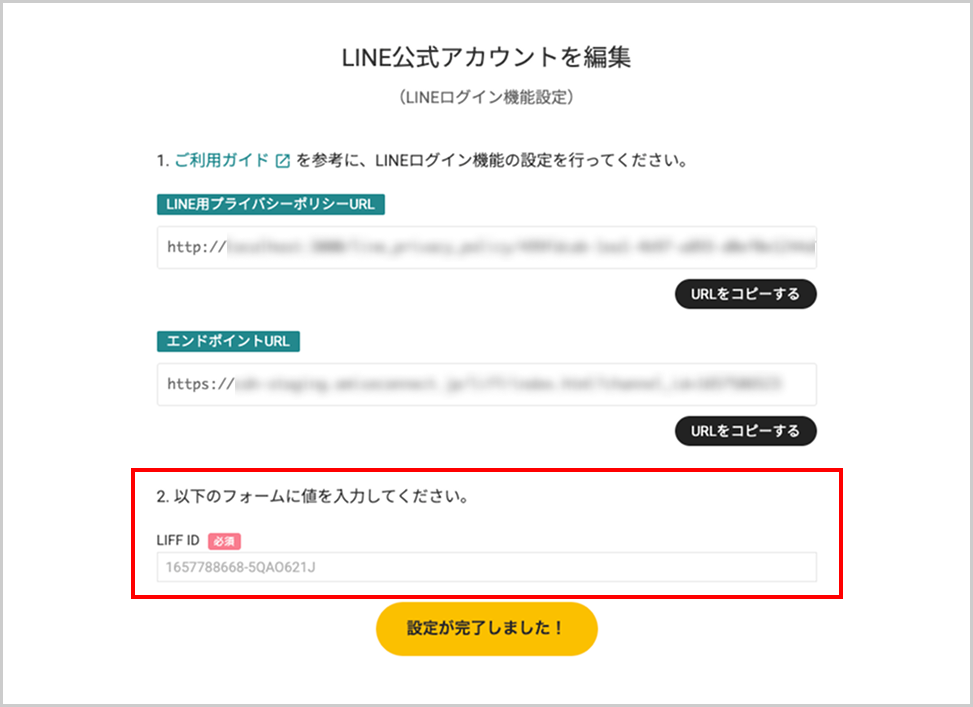
以上で、おみせコネクトとLINE公式アカウントの連携は完了です🎉
「設定が完了しました!」を押して、設定作業を完了します。
次は、友だち追加バナーの設定です。下記のガイドに沿って友だち追加バナーを設定しましょう。
